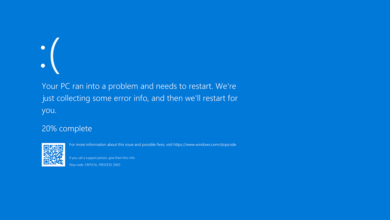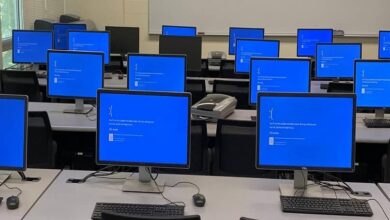So ändern und erhöhen Sie die Geschwindigkeit des Mauszeigers in Windows 10

Mäuse haben die Zeit überdauert, obwohl jedes Mal, wenn neue Mausmodelle oder Mäuse für jeden Geschmack auf den Markt kommen, sie immer die gleiche Funktion erfüllen, und das ist, dass eine ihrer wesentlichen Eigenschaften für Benutzer darin besteht, zählen zu können auf Geschwindigkeit, um sich innerhalb des Systems zu bewegen.
So ändern und erhöhen Sie die Mauszeigergeschwindigkeit in Windows 10
Bei vielen Gelegenheiten hat die Maus eine große Geschwindigkeit in ihrem Zeiger und aus diesem Grund ist es möglich, dass ein paar Klicks mehr gegeben werden. Aber manchmal ist es sehr langsam und dieses Feature macht viele Benutzer ungeduldig. Wenn Sie möchten, können Sie den Doppelklick mit der Maus deaktivieren oder aktivieren.
Aus diesem Grund ist es wichtig zu verstehen, dass einige Geräte ihre eigenen Tracking-Geschwindigkeitseinstellungen haben. Es basiert auf proprietärer Software oder Hardware. Unter Windows können Sie jedoch auch die Geschwindigkeit der Maus mit ein paar einfachen Schritten aus den vorkonfigurierten Einstellungen anpassen, Sie können auch die Verwendung der Maustasten konfigurieren.
In Windows 10 ist es möglich, die Geschwindigkeit des Mauszeigers zu ändern
Es sollte auch beachtet werden, dass die Richtlinie von Microsoft darin besteht, mehrmals im Jahr wichtige Änderungen an Windows 10 vorzunehmen. Aus diesem Grund können Sie mit diesem Betriebssystem die Geschwindigkeit des Zeigers erhöhen Im Folgenden werden wir die Schritte erwähnen, die zu befolgen sind, um dies zu erreichen.
Zunächst müssen Sie sich im Startmenü befinden und von dieser Option aus auswählen und auf die Stelle klicken, an der “Einstellungen” steht. Dann sehen Sie einige Optionen, bei denen Sie auf “Geräte” klicken müssen. Es wird ein Windows angezeigt, in dem Sie die Option “Maus” auswählen müssen.

Nachdem Sie diesen Schritt ausgeführt haben und sich innerhalb dieser Optionen befinden, müssen Sie die “Zeigeroptionen” an der Stelle auswählen, an der Sie den Schieberegler sehen können. Es befindet sich in der Sitzung “Bewegung”, es verarbeitet die Mausbewegung und steuert, wie schnell es über den Bildschirm scrollt.
Es ist zu beachten, dass die Geschwindigkeit der Maus in Bezug auf die physische Bewegung gemessen wird, die auf dem Desktop ausgeführt wird. Sie können also den Schieberegler auf die linke Seite stellen und er bewegt sich langsamer.
Aber wenn Sie nach rechts wischen, bewegt es sich schneller, diese Bewegung macht es schneller oder langsamer. Aus diesem Grund befindet sich die Standardeinstellung von Windows 10 in der Mitte dieser beiden Optionen.
Sie können also den Cursor bewegen und dort lassen, wo Sie möchten, außerdem wird die Änderung der Maus automatisch vorgenommen, wenn der Schieberegler angepasst wird. An sich ist dies eine nützliche Option, da Sie verschiedene Geschwindigkeitsfunktionen ausprobieren können, bis Sie diejenige auswählen, die am besten zu Ihrer Maus-Hardware passt.
Verbessert die Präzision des Mauszeigers

Zu beachten ist auch, dass Sie die Genauigkeit des Mauszeigers auch in Windows 10 konfigurieren können. Um dies zu erreichen, können Sie sich auf der Registerkarte “Zeigeroptionen” befinden.
Es erfüllt die Funktion, das Benutzererlebnis in Bezug auf die Cursorbeschleunigung basierend auf der Mausgeschwindigkeit zu verbessern. Wenn diese Option aktiviert ist, erkennt Windows 10 automatisch, dass eine schnelle Bewegung der Maus die Cursorgeschwindigkeit beschleunigen sollte.
So kann der Cursor schnellstmöglich an die gewünschte Stelle bewegt werden. Es hängt alles davon ab, was der Benutzer in den Optionen auswählt.
Diese Funktion ermöglicht es, den konstanten Wert auf den steigenden Wert zu ändern, alles hängt von der Wahl des Benutzers ab. Am Ende der Einstellungen können Sie die Option “Übernehmen“ und dann “Übernehmen“ auswählen und so die vorgenommenen Änderungen speichern. Es ist ein einfaches Verfahren, wenn Sie die Schritte korrekt befolgen.
Die Geschwindigkeit des Zeigers ändern und erhöhen zu können, besteht aus ein paar einfachen und einfachen Schritten, die Sie von Ihrem Computer aus ausführen können. Wenn Sie sie richtig befolgen, können Sie die Geschwindigkeit nach Ihren Wünschen anpassen. Sie können die Geschwindigkeit auch basierend auf der Arbeit, der Aufgabe und dem Maustyp anpassen, der in Windows 10 verwendet werden soll.
Abschließend hoffen wir, dass dieser Artikel für Sie hilfreich war. Wir würden uns jedoch freuen, von Ihnen zu hören. Konnten Sie die Geschwindigkeit Ihres Mauszeigers ändern und erhöhen, indem Sie diesen Schritten folgen? Kennen Sie einen anderen, mit dem diese Aktion ausgeführt werden kann? Hinterlasse uns deine Antworten in den Kommentaren.
Vielleicht gefällt Ihnen auch: Wie erfasst man den Mauszeiger auf einem Screenshot in Windows 10?