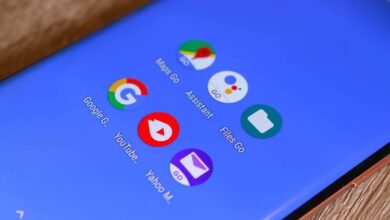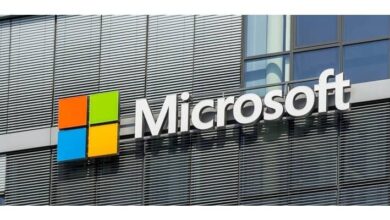So deaktivieren Sie den Wireless- oder LAN-Netzwerkverbindungsadapter in Windows 10

Heutzutage ist eine Internetverbindung unerlässlich, da ihre Nutzungsmöglichkeiten praktisch unbegrenzt sind. Manchmal ist es jedoch notwendig, für eine Weile offline zu gehen, entweder weil eine Hardware installiert werden muss oder für einfache Wartungsarbeiten. Dazu müssen Sie den Netzwerkadapter deaktivieren. Aus diesem Grund erklären wir in diesem Artikel, wie Sie den WLAN- oder LAN-Netzwerkverbindungsadapter in Windows 10 deaktivieren.
So deaktivieren Sie den Wireless- oder LAN-Netzwerkverbindungsadapter in Windows 10
So rufen Sie das Netzwerkverbindungsmenü in Windows 10 auf
Um diesen Vorgang auszuführen, müssen Sie zuerst das Menü Netzwerkverbindungen aufrufen. Es stehen mehrere Routen zur Verfügung, um dieses Ziel zu erreichen. 3 davon werden im Folgenden erklärt.
Methode 1:

- Verwenden Sie die folgende Tastenkombination: Windows + Q.
- Geben Sie “ Systemsteuerung “ in die Suchleiste ein. Wählen Sie dann die gleichnamige Option aus.
- Aktivieren Sie in diesem Windows das Kontrollkästchen “Netzwerk und Internet”. Dann “ Netzwerk- und Freigabecenter “. Und schließlich “Adaptereinstellungen ändern”.
Methode 2:
- Gehen Sie zu “ Startseite “.
- Wählen Sie die Option “Einstellungen“.
- Klicken Sie auf das Kästchen mit der Bezeichnung “Netzwerk und Internet”.
- Wählen Sie die Option “Adapteroptionen ändern”.
Methode 3:

Diese Methode zeichnet sich durch die Verwendung eines anderen Menüs als das herkömmliche mit dem Namen “Geräte-Manager” aus. Wenn der folgende Pfad für Sie nicht funktioniert, können Sie andere Methoden ausprobieren, um den Geräte-Manager in Windows 10 zu öffnen.
- Gehen Sie zu “Startseite”.
- Geben Sie in der Suchleiste “Geräte-Manager“ ein. Wählen Sie dann die gleichnamige Option aus.
- Erweitern Sie die Registerkarte “Netzwerkadministratoren“.
Sobald Sie sich in diesem Menü befinden, ist es sehr einfach, den Adapter für die drahtlose Netzwerkverbindung zu deaktivieren. Wir erklären es weiter unten.
So deaktivieren Sie den Wireless- oder LAN-Netzwerkverbindungsadapter in Windows 10
Wenn Sie Methode 1 oder 2 verwendet haben, befolgen Sie die unten aufgeführten Schritte:
- Suchen Sie den Adapter, den Sie deaktivieren möchten. Die “ Ethernet “-Verbindung wird über ein Kabel hergestellt, das von einem Modem zum Computer führt. Sie wird allgemein als LAN-Verbindung (Local Area Network) bezeichnet. Auf der anderen Seite gibt es “Wi-Fi”, das ist die drahtlose Verbindung. Übrigens erklären wir hier auch, was Local Area Networks – LANs sind und wie sie funktionieren.
- Klicken Sie mit der rechten Maustaste auf den ausgewählten Adapter.
- Wählen Sie die Option “Deaktivieren“. Als nächstes sehen Sie, wie der Adapter grau wird, was anzeigt, dass er deaktiviert wurde. Es versteht sich von selbst, dass der Adapter in diesem Zustand nicht verwendet werden kann. Das bedeutet, dass Sie über dieses Medium keine Verbindung zum Internet herstellen können.
Um den Adapter erneut zu aktivieren, rufen Sie einfach das Netzwerkverbindungsmenü erneut auf. Klicken Sie dann mit der rechten Maustaste auf den Adapter und wählen Sie die Option “Aktivieren”. Sobald dies erledigt ist, können Sie sich über dieses Medium mit dem Internet verbinden.
Wenn Sie Methode 3 verwendet haben, führen Sie das folgende Verfahren aus:
- Klicken Sie mit der rechten Maustaste auf den Adapter, um ihn zu deaktivieren.
- Wählen Sie die Option “ Gerät deaktivieren “. Achten Sie darauf, nicht die Option “Deinstallieren“ zu wählen, da dies den Treiber von der Internetverbindung entfernt. Wenn Ihnen dies versehentlich passiert, können Sie Ihre Windows-PC-Treiber wie folgt aktualisieren, um die Verbindung zum Internet wiederherzustellen.
- Bestätigen Sie die Aktion mit “Ja“.
Um den Adapter wieder zu aktivieren, gehen Sie zurück in den Geräte-Manager. Klicken Sie mit der rechten Maustaste auf den Adapter und dann auf die Option “Gerät aktivieren”.
Wenn Sie die Schritte korrekt ausgeführt haben, wissen Sie bereits, wie Sie den Wireless- oder LAN-Netzwerkverbindungsadapter in Windows 10 deaktivieren.
Wie Sie sehen konnten, ist es ein wirklich einfacher Vorgang. Aber das hindert es nicht daran, wichtig zu sein, da es manchmal notwendig ist, einige Verwaltungs- oder Softwareaufgaben auszuführen oder die Sicherheit der WLAN-Router-Verbindung zu verbessern . Von nun an müssen Sie nicht mehr nach einem Tutorial dazu suchen, da Sie den Vorgang bereits alleine durchführen können.