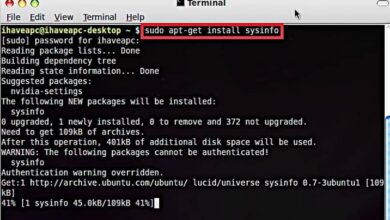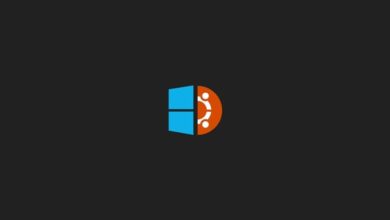So erstellen Sie einen WLAN-Hotspot in Windows 10, um das Internet freizugeben

Heutzutage können wir mit fast jedem Gerät einen Wi-Fi-Zugangspunkt erstellen, um das Internet gemeinsam zu nutzen. Aber ist es möglich, es mit Windows zu tun? In diesem Artikel finden Sie die Antwort.
So erstellen Sie einen WIFI-Zugangspunkt in Windows 10, um das Internet freizugeben
Obwohl es am häufigsten ist , die Geräte mit einem Router oder einem Wi-Fi-Zugangspunkt zu verbinden, verfügt dieser manchmal nicht über die erforderliche Leistung, damit die Abdeckung alle Orte im Haus oder den Ort abdecken kann, an dem er verbunden ist.
In diesen Fällen wird empfohlen, bei schlechter Abdeckung einen Repeater oder einen Access Point zu verwenden. Wenn Sie jedoch einen Computer per Kabel angeschlossen haben, können Sie einen WLAN-Hotspot erstellen, mit dem Sie das Internet von demselben Computer aus gemeinsam nutzen können.
Es gibt mehrere Möglichkeiten, dies zu tun. Am einfachsten ist es, dies direkt über das Wi-Fi-Netzwerk zu tun. Drücken Sie dazu auf das Verbindungssymbol und dann auf die Option Mobiler abgedeckter Bereich.
Und wenn Sie es konfigurieren möchten, können Sie mit der rechten Maustaste auf gehen zu Konfiguration drücken. Dort können Sie den Netzwerknamen und das Passwort auswählen. Sie können auch wählen, ob Sie eine Verbindung über Wi-Fi oder Bluetooth herstellen möchten.
Von dort aus ist die Option für andere Geräte verfügbar, sich direkt von Ihrem Computer aus zu verbinden. Schnell und einfach.
Wie erstelle ich einen Hotspot aus einer Wi-Fi-Karte und einer Netzwerkkarte?

Das erste, was Sie haben sollten, ist ein Windows 10-Computer, der über das Ethernet-Kabel mit dem Internet verbunden ist. Darüber hinaus ist auch eine Wi-Fi-Karte erforderlich, um den Zugangspunkt zu erstellen. Dann müssen Sie den WLAN-Netzwerktreiber herunterladen und installieren.
Um die Computerverbindung über Wi-Fi teilen zu können, muss eine Brücke zwischen dem Internet, dem Ethernet und den beiden Karten erstellt werden.
Dies wird erreicht, indem Sie Netzwerk- und Interneteinstellungen öffnen eingeben. Dazu müssen Sie mit der rechten Maustaste auf das Verbindungssymbol klicken. Dann wählen wir die Ethernet-Option. Dann Adapteroptionen ändern.
Dort müssen Sie die Ethernet-Option und die Wi-Fi-Karte namens Wi-Fi 2 oder Wi-Fi 3 drücken. Klicken Sie mit der rechten Maustaste darauf und wählen Sie die Option Bridge-Verbindungen.
Windows startet den Konfigurationsprozess und es erscheint eine neue Verbindung mit dem Namen Ethernet 3. Dann muss nur noch der Ad-hoc-Zugangspunkt erstellt und konfiguriert werden.
Was ist ein Ad-hoc-Zugriffspunkt und wie wird er erstellt?

Das Ad-hoc-Netzwerk ermöglicht es Geräten in einem Netzwerk, Informationen miteinander zu teilen und auch Zugriff auf das Internet zu haben. Bei dieser Art von Netzwerk entfällt der zentrale Punkt und die Computer kommunizieren direkt miteinander.
Aus diesem Grund müssen Sie zum Erstellen eines Ad-hoc-Zugriffspunkts das MS-DOS-Windows verwenden. Zuvor müssen Sie die Schnittstellen der mit Ihrem Gerät verbundenen Wi-Fi-Netzwerke kennen. Daher müssen Sie das CMD-Windows aufrufen.
Das CMD-Windows oder die Eingabeaufforderung ermöglicht es Ihnen, Codes auszuführen, ist eine sehr nützliche Befehlszeile und erhält wichtige Computereinstellungen. Um es auszuführen, müssen Sie nur die Windows-Taste + R drücken, cmd eingeben und die Eingabetaste drücken.
Wenn es bereits ausgeführt wurde, schreiben wir Netsh-Wlan-Show-Treiber und sehen die verschiedenen im Computer verfügbaren Karten. Die Option “Unterstütztes gehostetes Netzwerk“ muss auf “Ja“ eingestellt sein, damit sie ausgeführt werden kann.
Dann schreiben wir im selben MS-DOS-Windows (CMD) netsh wlan set hostednetwork mode=allow ssid=(Network name) key=(Password). Danach wird Ihr Netzwerk konfiguriert.
Es bleibt nur, es zu aktivieren. Wir tun dies, indem wir netsh wlan start hostednetwork eingeben und das war’s. Wir können unseren Hotspot nutzen. Und wenn Sie jemals verhindern möchten, dass es funktioniert, geben Sie einfach netsh wlan stop hostednetwork ein. Wenn Sie Windows noch nicht aktiviert haben und wissen möchten, wie Sie Windows 10 dauerhaft ohne Programme aktivieren können, können Sie diesen Artikel lesen.