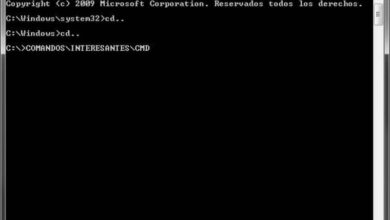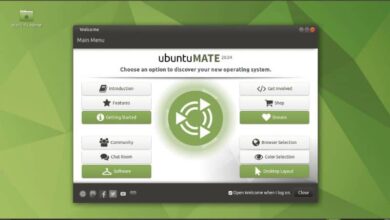So installieren und exportieren Sie ein digitales Zertifikat in Windows 10

WENN Sie bei Anfragen und Verfahren im Internet Zeit sparen möchten, zeigen wir Ihnen, wie Sie ein digitales Zertifikat in Windows 10 installieren und exportieren.
Einige der Aktivitäten, die wir häufig im Internet durchführen, erfordern, dass wir uns identifizieren, um sicherzustellen, dass wir zur Durchführung dieser Aktivität berechtigt sind.
Hier kommen digitale Zertifikate ins Spiel, die aus Datensätzen bestehen, die Informationen wie Daten und Zertifikate enthalten, die jemanden identifizieren und ihn dazu berechtigen, bestimmte Verfahren oder Abfragen online durchzuführen.
Seine Verwendungsmöglichkeiten sind vielfältig, zum Beispiel zur Identifizierung auf Regierungsseiten, Banken und anderen. Sowie die elektronische Signatur digitaler Dokumente sicher.
Bei der Installation dieser Zertifikate in Windows 10 werden die Dateien in einem sicheren Verzeichnis des Betriebssystems gespeichert und von den Anwendungen verwendet, die sie anfordern.
Vor der Installation der Zertifikate

Die Installation eines Zertifikats in Windows 10 besteht aus dem Speichern der Dateien, die die Identifikationsinformationen einer digitalen Person im Betriebssystem enthalten.
Bevor Sie diese Installation durchführen, sollten Sie überprüfen, ob die aktuellste Version von Windows 10 installiert ist. Wenn dies nicht der Fall ist, ist es am besten, sie zu aktualisieren.
Während der Installation eines Zertifikats ist es am besten, den Benutzer oder den Browser nicht zu ändern, um Konflikte zu vermeiden und den Vorgang zu stoppen. Manchmal werden diese Installationen vom Antivirenprogramm als verdächtige Aktivität erkannt, es ist am besten, es vorübergehend zu deaktivieren.
Installation digitaler Zertifikate in Windows 10

Digitale Zertifikatsdateien haben normalerweise die Erweiterung.pfx oder.p12, obwohl es auch andere Varianten gibt. Suchen Sie die Datei und doppelklicken Sie darauf, um den Installationsassistenten zu starten.
Sie können den Vorgang auch starten, indem Sie certmgr.msc in die Suchleiste des Startmenüs eingeben. Als Erstes müssen Sie bestimmen, welche Benutzer dieses Zertifikat verwenden können.
Wenn viele Personen Zugriff auf Ihren Computer haben, ist es am besten, nur Ihren Benutzer zu autorisieren, aber Sie können so viele autorisieren, wie Sie möchten.
Wählen Sie als Nächstes den Pfad aus, in dem Sie die Dateien speichern möchten. Als nächstes müssen Sie beim Herunterladen der Datei das von der autorisierten Website bereitgestellte Passwort eingeben.
Wählen Sie die gewünschte Exportoption aus. Wenn Sie Schutz für sicheren privaten Schlüssel aktivieren auswählen, erhalten Sie jedes Mal eine Benachrichtigung, wenn das Zertifikat verwendet wird.
Mit der Option Diesen Schlüssel als exportierbar markieren können Sie beliebig viele Kopien des Zertifikats erstellen. Beachten Sie, dass Sie diese Einstellung später nicht mehr ändern können.
Die Option Alle erweiterten Eigenschaften einschließen muss ausgewählt werden, um den Installationsvorgang fortzusetzen. Belassen Sie den standardmäßig vom Betriebssystem gewählten Installationspfad. Wenn eine Anwendung diese Berechtigung anfordert, erhält sie auf diese Weise den richtigen Pfad.
Nach der Installation sehen Sie eine Zusammenfassung des Vorgangs, überprüfen Sie, ob alles korrekt ist, und klicken Sie auf die Schaltfläche “Fertig stellen“. Ihr Zertifikat wird installiert und ist einsatzbereit.
Exportieren Sie ein digitales Zertifikat in Windows 10
Normalerweise beinhaltet der Export eines digitalen Zertifikats die Erstellung einer Sicherheitskopie dieser Informationen, um sie auf einem anderen Computer zu verwenden oder auf einem anderen Betriebssystem zu installieren.
Dieser Vorgang erfolgt über den Browser, den Sie auf Ihrem Computer verwenden. Obwohl die Prozesse ziemlich ähnlich sind, können sie sich in einigen Schritten unterscheiden.
Um Ihr digitales Zertifikat in Google Chrome zu exportieren, gehen Sie zu Einstellungen > Erweiterte Einstellungen > Datenschutz und Sicherheit > Zertifikate verwalten.
Wählen Sie im Popup-Windows das gewünschte Zertifikat aus und klicken Sie auf die Schaltfläche Exportieren, um den Exportassistenten zu starten.
Wählen Sie die Optionen für den privaten Schlüssel und das bevorzugte Format aus. Es wird eine Datei mit den erforderlichen Informationen erstellt; Weisen Sie zum Abschluss den Namen und den Ort zu.
Gehen Sie für den Internet Explorer-Browser zum Pfad Extras > Internetoptionen und wählen Sie die Option Inhalt. Tippen Sie auf die Option Zertifikate und wählen Sie die Registerkarte Persönlich aus. Sie müssen den Vorgang mit demselben Assistenten wie in Chrome fortsetzen.
Wenn Sie Mozilla Firefox verwenden, lautet der Pfad Optionen > Datenschutz & Sicherheit > Zertifikate > Zertifikate anzeigen. Wählen Sie das gewünschte Zertifikat aus und klicken Sie auf Kopie erstellen.
Weisen Sie einen Namen und einen Speicherort zum Speichern der Sicherung zu. Wenn das Zertifikat einen privaten Schlüssel hat, müssen Sie ihn eingeben, um den Vorgang abzuschließen.
Wenn Sie ein digitales Zertifikat auf einen USB-Stick exportieren möchten, um es auf einen anderen Computer zu importieren, ist dieser Artikel genau das Richtige für Sie.