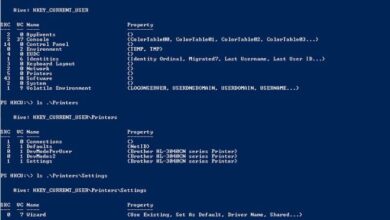Wie betrete oder melde ich mich als Administrator in Windows an? – Vollständige Anleitung

Wenn Sie eine Computerausrüstung erwerben, sollten Sie als Erstes Ihren Benutzer erstellen. Aus diesem Grund zeigen wir Ihnen im folgenden Artikel, wie Sie sich als Administrator in Windows eintragen oder anmelden, eine vollständige Anleitung. Ding, das Ihnen erlaubt, bestimmte Privilegien auf Ihrem Windows -Computer zu haben.
So geben Sie Windows als Administrator ein oder melden sich an – Vollständige Anleitung
Wenn wir uns als Administrator anmelden, können wir spezielle Berechtigungen genießen, wenn wir eine bestimmte Anwendung oder ein bestimmtes Programm installieren. Änderungen und Modifikationen können wir ohne Grenzen vornehmen. Etwas, das ein einfacher Benutzer nicht tun könnte, wenn er sich bei unserem PC anmeldet.
Deshalb widmen wir uns in diesem Tutorial dem Zeigen, wie man sich als Administrator in Windows einträgt bzw. anmeldet. Sie sind es bereits gewohnt, unsere Artikel zu erhalten, die Ihnen helfen, Probleme zu lösen. Zum Beispiel das Tutorial, in dem Sie gelernt haben, wie Sie temporäre Dateien aus dem Download-Ordner von Windows 10 löschen.
Wie man sich als Administrator in Windows eingibt oder anmeldet
Um zu beginnen, können Sie sich je nach Windows-Betriebssystem auf unterschiedliche Weise als Administrator in Windows anmelden oder anmelden. Entweder 7, 8 oder 10 und dann erklären wir Ihnen, was Sie in jedem von ihnen tun sollten. Für Windows 7 können Sie den abgesicherten Modus oder den abgesicherten Modus aufrufen.
Auf diese Weise hilft es Ihnen auch, sich als Administrator zu verbinden, aber zuerst erklären wir Ihnen, was Sie tun müssen, damit Sie es von der Befehlskonsole aus entsperren können. Das erste, was Sie tun sollten, ist, zur Schaltfläche Start zu gehen und dort zu klicken, dann müssen Sie in der Suche den folgenden Befehl “cmd“ schreiben.

Sie werden mehrere Ergebnisse sehen, darunter Eingabeaufforderung, darauf klicken Sie mit der rechten Maustaste und wählen in den angezeigten Optionen die Option Als Administrator ausführen. Nun wird Ihnen eine Textschnittstelle angezeigt und Sie geben den folgenden Befehl ein: net user administrator/active:yes, dann müssen Sie die Eingabetaste drücken.
Jetzt müssen Sie nur noch den Computer neu starten und wenn der Willkommensbildschirm von Windows 7 erscheint, sehen Sie das Administratorprofil unter den verfügbaren Profilen. Klicken Sie darauf, damit Sie als Administrator starten und alle Berechtigungen und Sonderrechte des Kontos haben.
Wie man sich als Administrator in Windows 8 eingibt oder anmeldet
Wie schon in Windows 7 müssen Sie hier das Konto als Administrator aktivieren, da es standardmäßig deaktiviert ist. Dies geschieht aus Sicherheitsgründen, um zu verhindern, dass ein unachtsamer Benutzer die Integrität des Geräts beschädigt. Wir zeigen Ihnen also, wie Sie es aktivieren und was Sie tun müssen, damit Sie darauf zugreifen können.
Gehen Sie zuerst zum Start-Button und klicken Sie darauf, Sie können dies auch über die Windows-Taste tun. Jetzt wählen Sie die Option Ausführen und hier müssen Sie den folgenden Befehl schreiben lusrmgr.msc Drücken Sie nun die Eingabetaste auf der Tastatur. Als nächstes wird ein Windows angezeigt, in dem Sie die Option Benutzer auswählen.
Auf der rechten Seite finden Sie einige Optionen und wählen Administrator, jetzt müssen Sie auf Eigenschaften klicken. Hier finden Sie eine Option Das Konto ist deaktiviert, Sie müssen das Kontrollkästchen deaktivieren, um es zu aktivieren. Der nächste Schritt besteht nun darin, den Computer neu zu starten. Wenn Sie Windows erneut aufrufen, werden Sie sehen, dass das Administratorkonto angezeigt wird. Klicken Sie darauf, um es einzugeben.
So geben Sie Windows 10 als Administrator ein oder melden sich an
Wie im vorherigen Fall müssen wir das Administratorprofil aktivieren, da es standardmäßig ebenfalls ausgeblendet ist. Um es zu aktivieren, gehen wir zur Schaltfläche Start und klicken darauf und in die Suchleiste müssen Sie den folgenden Befehl schreiben “cmd“. In der Eingabeaufforderung oder mit PowerShell positionieren Sie sich darauf und drücken die rechte Maustaste. Und jetzt wählen Sie Als Administrator ausführen und klicken dann auf Ja, damit Sie eintreten können.

Geben Sie jetzt net user Administrator/actve:yes ein, auf diese Weise aktivieren Sie das Profil, verlassen Sie jetzt das Windows und drücken Sie die Tasten Windows + R, geben Sie jetzt netplwiz und dann OK ein. Wählen Sie Administrator und dann Passwort zurücksetzen, wenn die Option Benutzer müssen ihren Namen eingeben nicht aktiviert werden kann, geben Sie dann Ihr Passwort ein und starten Sie den Computer neu.