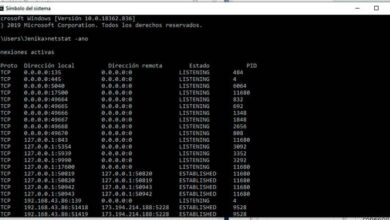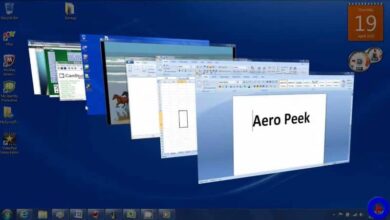Wie erstelle ich eine Liste der installierten Programme auf meinem PC mit CMD oder PowerShell

Im Laufe der Zeit, in der Sie Ihren Computer verwenden, sammeln Sie endlose Anwendungen an, darunter einige, die Sie mehr oder weniger häufig verwenden. Die Wahrheit ist, dass sie, solange Sie nichts unternehmen, weiterhin Speicherplatz auf Ihrem Speicher belegen, was folglich die ordnungsgemäße Leistung des Systems beeinträchtigt. Jetzt werden Sie denken, dass es unmöglich ist, die Geschichte der Downloads und Installationen von Software auf Ihrem PC zu rekapitulieren, ist es wirklich nicht erforderlich, alle Anwendungen auf Ihrem System zu kennen?
Die Wahrheit ist, dass Ihr Computer über verschiedene Funktionen verfügt, die Ihnen das Leben erleichtern sollen, in Bezug auf die Kenntnis der Gesamtzahl der darauf installierten Anwendungen und noch mehr Details. Sie sorgen dafür, dass der Prozess nicht kompliziert ist und Sie sich mit einfachen Schritten über den aktuellen Status Ihrer Anlage informieren und entsprechend Ihren Bedürfnissen handeln können.

Auf wie viele Arten werden in Windows Listen installierter Programme erstellt?
Wenn Sie die Liste der Anwendungen auf Ihrem PC kennen möchten, ist der Prozess nicht so komplex. Wenn Sie jedoch für eine Unternehmensgruppe verantwortlich sind, in der Sie beabsichtigen, Beschränkungsrichtlinien bezüglich der Installation nicht autorisierter Software einzuhalten, oder ein bestimmtes Inventar erforderlich ist, kann der Prozess komplexer erscheinen.
Andererseits gibt es für alle Fälle angemessene Lösungen oder Prozesse, und hier kommt es darauf an, zu bestimmen, welche Ressource oder welches Tool am nützlichsten ist, um die erforderlichen Informationen zu erhalten. Es ist bekannt, dass Sie je nachdem, welche Version von PowerShell Sie auf Ihrem Windows 10 installiert haben, sehr praktische Funktionen nutzen können.
Eine davon ist, die Liste der aktuellen Apps anzufordern, obwohl die Eingabeaufforderung eine weitere sehr gültige Option sein kann, ist die beste Empfehlung, dass Sie alles, was wir Ihnen zu bieten haben, im Detail lesen und dann Ihre bequemste Route bestimmen können.
Aus dem Startmenü
Die erste Option, die Sie haben, um eine Liste von Programmen auf Ihrem Windows-PC zu erstellen, ist die einfachste, sie funktioniert für Sie, wenn Sie die Liste nicht in einem bestimmten Format benötigen. Gehen Sie folgendermaßen vor, um es zu erhalten:

- Öffnen Sie in der Taskleiste das Startmenü und wählen Sie das Zahnradsymbol (oder klicken Sie mit der rechten Maustaste auf das Startsymbol selbst), um zum Bereich “Einstellungen” zu gelangen.
- Dort angekommen, ist es an der Zeit, auf “Anwendungen“ und dann auf “Anwendungen und Funktionen“ zu klicken.
- Sie erhalten eine Liste aller auf Ihrem PC verfügbaren Programme, während Sie scrollen, können Sie den vollständigen Inhalt sehen. Um diese Liste zu exportieren, können Sie Screenshots machen, sie dann in ein Textverarbeitungsprogramm oder ein ähnliches Programm einfügen und in dem von Ihnen bevorzugten Format exportieren.
Liste der Programme, die PowerShell verwenden
PowerShell ist ein leistungsstarkes Tool, das verschiedene Prozesse über Befehle ausführt. Möglicherweise möchten Sie erfahren, wie Sie meinen Benutzernamen in Windows 10 mit PowerShell ändern. Wenn Sie jedoch eine Liste der auf Ihrem PC installierten Anwendungen haben möchten, befolgen Sie diese Anweisungen:
- Öffnen Sie zunächst eine neue PowerShell-Konsole. Geben Sie dazu in der Startsuchleiste ihren Namen ein und klicken Sie mit der rechten Maustaste auf die resultierende Option. Wählen Sie “Als Administrator ausführen“.
- Geben Sie nun einfach den folgenden Befehl ein: “Get-WmiObject -Class Win32_Product | Select-Object -PropertyName>Pfad und Name der Datei.txt“, denken Sie daran, den Pfad und Namen der Datei anzupassen.
- Dann gehen Sie zu diesem Pfad und rufen dann das Containerdokument aus der Liste der Windows-Anwendungen ab. Wenn Sie mehr über dieses Tool erfahren möchten, können Sie die offizielle PowerShell-Seite konsultieren.
Liste der Programme, die CMD verwenden
Das beliebteste Befehlsausführungsprogramm, Command Prompt, bietet auch die Möglichkeit , die Liste der aktiven Anwendungen in Ihrem Windows zu kennen, dazu müssen Sie nur die folgenden Schritte ausführen:
- Gehen Sie zur Taskleiste Ihres Desktops und klicken Sie auf das Startmenü, geben Sie nun “CMD“ ein, klicken Sie in der Option “Eingabeaufforderung“ mit der rechten Maustaste und wählen Sie “Als Administrator ausführen“.
- Das Folgende ist sehr einfach, geben Sie “wmic“ ein und führen Sie dann “/output:C:list.txt product get name, version“ aus. In diesem Fall wird auf Ihrem lokalen Laufwerk C eine Textdatei mit allen Informationen zu installierten Anwendungen erstellt.
Wie funktioniert Get-RemoteProgram mit PowerShell, um eine Liste zu erstellen?
Derzeit führt Remote Work einen wichtigen Sektor der Unternehmensproduktion an, Systeme entstehen damit, um Aufgaben effizient auszuführen, Microsoft 365 ist eine der solidesten Optionen auf dem Markt, aus diesem Grund ist es wichtig zu lernen, wie man einen neuen Benutzer hinzufügt eine Office-Gruppe 365. In diesem Sinne ist PowerShell eine Anwendung, die bei der Fernverwaltung von Systemen einen besonderen Wert erlangt hat. Daher ist eine der Möglichkeiten, die Liste der Programme auf einem bestimmten Computer zu erhalten, wie folgt:
- Als erstes müssen Sie das Skript für PowerShell von Get-RemoteProgram herunterladen, Sie können es auf der offiziellen Microsoft TechNet-Website herunterladen und dann die Datei im Ordner Ihres Betriebssystems auf der Festplatte ablegen.
- Führen Sie nun ein PowerShell-Windows mit Administratorrechten aus. Geben Sie den ersten Befehl “Set-ExecutionPolicyUnrestricted“ ein, dann “A“ zur Bestätigung.
- Es ist an der Zeit, den Befehl “Get-RemoteProgram“ (um die Liste zu sehen) oder “Get-RemoteProgram>list.tx“ (um die Liste exportieren zu können) einzugeben.

Wie finde ich ein auf dem Computer installiertes Programm?
Es gibt auch das Szenario, ein bestimmtes Programm zu finden, das auf Ihrem System installiert ist. In diesem Fall gehen Sie am einfachsten zum Startmenü und geben den Namen der gesuchten Anwendung ein. Sie können auch auf “Alle Anwendungen“ klicken. und überprüfen Sie das betreffende Programm in der Liste.