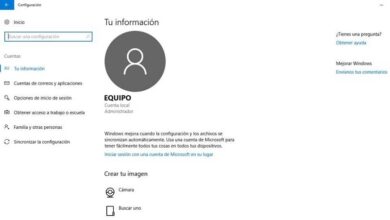Wie kann ich Store oder Microsoft Store in Windows 10 einfach neu installieren?

Windows Store ist ein virtueller Laden, in dem wir Anwendungen herunterladen können, sowohl von Windows als auch von anderen Unternehmen. Im Betriebssystem Windows 10 wird der virtuelle Speicher standardmäßig installiert; Es kann jedoch vorkommen, dass es fehlschlägt oder wir Microsoft Store unter Windows 10 neu installieren müssen.
Die Ursachen, die uns dazu bewegen, den Windows Store neu zu installieren, sind vielfältig; Dies ist manchmal der beste Weg, um den Store-Fehler 0x8000ffff in Windows 10 Update zu beheben. Und es ist normalerweise die letzte Option, wenn wir Microsoft Store-Probleme in Windows 10 nicht mehr reparieren oder beheben können.
Wenn Sie Probleme mit Ihrem Windows 10 Virtual Store haben, zeigt Ihnen dieser Artikel eine einfache Möglichkeit und Sie können Windows Store neu installieren. Auf diese Weise haben Sie die Möglichkeit, jeden Inhalt zu genießen, den dieser virtuelle Laden ständig anbietet.
Installieren Sie den Microsoft Store unter Windows neu
Eine der Möglichkeiten, wie wir diesen Store neu installieren können, ist die Konfiguration von Windows 10. Diese Funktion ist ein wichtiger Punkt, um die vollständige Kontrolle über die verschiedenen Elemente des Systems zu haben. Da es sich um einen zentralen Punkt in diesem Betriebssystem handelt, können die verschiedenen integrierten Anwendungen direkt von dort aus unterstützt werden.
In einigen speziellen Fällen müssen wir möglicherweise Store-Apps unter Windows 10 ohne Konto herunterladen und installieren. Aber im Allgemeinen reichen die Schritte, die wir im Folgenden erklären, normalerweise aus.
Schritte zur Verwendung des Windows 10-Setups
Um die Konfiguration eingeben zu können, müssen wir das Startmenü auswählen, von dort aus klicken wir auf die Konfigurationsoption. Nachdem die Optionen angezeigt werden, wählen wir die für Anwendungen festgelegte aus.
Beim Betreten wählen wir die Option Anwendungen und Funktionen. Uns werden die verschiedenen Systemanwendungen präsentiert, wir werden uns auf diejenige konzentrieren, die Microsoft Store sagt, und wir werden doppelklicken. Danach werden die erweiterten Optionen angezeigt, dort finden wir detaillierte Informationen zu dieser Anwendung.
Wenn wir uns in diesen Optionen befinden, konzentrieren wir uns auf diejenige mit der Aufschrift Reset (normalerweise unten), auf die wir klicken und eine Systemmeldung wird angezeigt, wir drücken erneut auf Reset. So können wir Windows Store einfach und unkompliziert aus der Konfiguration neu installieren.

Installieren Sie Microsoft Store unter Windows von PowerShell neu
Eine weitere Alternative zur Neuinstallation von Windows Store ist Windows PowerShell. Dazu müssen wir sicherstellen, dass wir die Ausführung von PowerShell-Skripts in Windows 10 aktivieren ; da diese Konsole es uns ermöglicht, die Systemwerte zu reparieren. Dank dieser Funktion verfügen wir über die notwendigen Tools, um unseren virtuellen Windows-Speicher neu zu installieren.
Schritte zur Verwendung von PowerShell in Windows 10
Die Hauptgrundlage von Windows PowerShell ist die sichere Neuinstallation aller integrierten Anwendungen auf dem System. Um dies zu erreichen, müssen wir dieses Tool nur als Administrator eingeben. Sobald wir uns in Windows PowerShell befinden, führen wir den folgenden Befehl aus: Get-Appxpackage –Allusers.
Mit diesem Befehl haben wir eine detaillierte Ansicht der verschiedenen integrierten Anwendungen des Systems. Sobald wir dort angekommen sind, konzentrieren wir uns auf diejenige mit der Aufschrift Microsoft.WindowsStore. Wir werden die gesamte PackageFullName-Zeile auswählen und kopieren (wir können auch Strg + C verwenden. Das spart uns ein paar Sekunden).
Danach müssen wir die Add-AppxPackage –register “C:\pro“-Syntax ausführen. Danach müssen wir dem Feldpaket einen neuen Namen hinzufügen, indem wir den Befehl Add-AppxPackage –register “C:\“ ausführen. Profi.
Bei diesem Vorgang nimmt der Windows Store eine Art Werkseinstellung vor, d. h. er wird auf seine ursprünglichen Werte zurückgesetzt.
![]()
Setzen Sie alle Apps mit PowerShell zurück
Mit PowerShell haben wir auch die Möglichkeit, alle integrierten Windows 10-System-Apps auf ihren ursprünglichen Wert zurückzusetzen.Obwohl dies eine etwas drastische Maßnahme ist, kann uns diese Aktion helfen, unbekannte Fehler zu beheben.
Um dieses Problem zu vermeiden, folgen Sie diesem einfachen Schritt. Es reicht aus, von PowerShell aus den folgenden Befehl als Administrator auszuführen: Get – AppxPackage –AllUsers| Foreak.
Diese Aktion setzt alle System-Apps nacheinander zurück, daher kann es einige Minuten dauern. Nachdem der Vorgang abgeschlossen ist, können wir den reibungslosen Betrieb in den integrierten Anwendungen des Windows 10-Systems genießen.
Hat Ihnen dieser Artikel geholfen? Denken Sie daran, dass Sie Ihre Zweifel und Vorschläge im Kommentarfeld hinterlassen können. Wenn Ihnen diese Informationen gefallen haben, teilen Sie sie mit Ihren Freunden! Somit werden viel mehr Menschen davon profitieren.