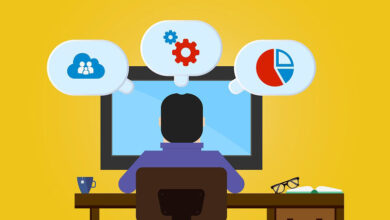So erstellen Sie ein AD-HOC-Netzwerk unter Windows oder Linux – Schritt-für-Schritt-Anleitung

Wenn Sie Daten und Dateien schnell teilen oder eine Internetverbindung mit Ihren Freunden teilen möchten, ist ein AD-HOC-Netzwerk die beste Alternative zu den typischen Routern oder Kabeln, da es Ihnen kostenlos und sehr einfach ein drahtloses Netzwerk zur Verfügung stellt verwalten..
So erstellen Sie ein AD-HOC-Netzwerk unter Windows oder Linux – Schritt-für-Schritt-Anleitung
Hier werden wir Ihnen auf einfache Weise beibringen, wie Sie ein AD-HOC-Netzwerk auf Ihrem Windows 10- oder Linux-PC erstellen und konfigurieren können. Wir sind sicher, dass Sie es nach dem Kennenlernen dieses drahtlosen Netzwerks ständig verwenden werden.
Grundlegende Merkmale eines AD-HOC-Netzwerks und wozu sie dienen
Eines der Hauptmerkmale eines AD-HOC-Netzwerks besteht darin, dass kein Zugriff auf einen Wi-Fi-Router erforderlich ist, da ein Computer direkt mit einem anderen verbunden werden kann und eine private Verbindung herstellt, in der zwei oder mehr Computer verbleiben können solange sie nahe genug beieinander liegen.

AD-HOC-Netzwerke ermöglichen hauptsächlich die gemeinsame Nutzung von Dateien jeglicher Art zwischen Computern, die mit dem Netzwerk verbunden sind, obwohl die Übertragungsgeschwindigkeit möglicherweise nicht die beste ist, und auf die gleiche Weise hat es den Vorteil, dass die Internetverbindung gemeinsam genutzt wird. Sein Charakter ist eine vorübergehende Verbindung , der Vorgang stoppt, wenn der Ersteller des Netzwerks von ihm getrennt wird.
Laptops können mit einem AD-HOC-Netzwerk verbunden werden, solange die Adapterkarten richtig konfiguriert sind.
Was sind die Voraussetzungen, um ein AD-HOC-Netzwerk von einem PC aus zu erstellen?
Um unser eigenes AD-HOC-Netzwerk zu erstellen, müssen wir ein geeignetes Betriebssystem auf unserem Computer haben, keine Sorge, da Sie nicht die neueste Version von Windows benötigen, wenn Ihr Computer mit Windows XP arbeitet, reicht dies aus um das Netzwerk zu erstellen. Auch die Netzwerkkarte sollte dieses Verfahren unterstützen, die in Ihrem Rechner integrierte reicht in diesem Fall aus. Darüber hinaus müssen die Teams, die diese Art der Verbindung über das Ad-Hoc-Netzwerk herstellen, in der Nähe bleiben, in einem Abstand von nicht mehr als 9 Metern, möglichst ohne dazwischen liegende Wände.
Geräte und Komponenten, die zum Aufbau eines AD-HOC-Netzwerks benötigt werden
Die Komponenten, die wir benötigen, um unser eigenes AD-HOC-Netzwerk erstellen zu können, sind nicht kompliziert zu beschaffen, wir werden sie im Folgenden erwähnen und nacheinander erläutern:
Die erste Komponente, die wir benötigen, ist eine Netzwerkschnittstellenkarte, da diese wie jedes Netzwerk benötigt, dass jeder Knoten, der eingreift, seine eigenen Karten hat , um auf die Netzwerkunterstützung zugreifen zu können. Falls es sich um drahtlose Netzwerke handelt, benötigen Sie drahtlose Netzwerkkarten, um sich mit anderen über das Ad-hoc-Netzwerk verbinden zu können.
Natürlich benötigen wir auch mehr als einen Computer oder ein mobiles Gerät, das wir später als “Netzwerkknoten“ bezeichnen werden . Schließlich benötigen wir gemeinsam genutzte Ressourcen, was an sich der Zweck der Erstellung des AD-HOC-Netzwerks ist. Diese Ressourcen, die wir zwischen mehreren Computern verwenden können, können Tools wie ein Scanner oder ein Drucker sein.

Schritte zum Erstellen eines sicheren AD-HOC-Netzwerks von Grund auf neu (Windows und Linux)
Wenn Sie ein Ad-Hoc-Netzwerk für Windows erstellen möchten, müssen Sie die Systemsteuerung aufrufen und dann zu “Netzwerkcenter“ und “Freigegebene Ressourcen“ gehen. Klicken Sie dann auf “Neue Netzwerkverbindung einrichten“. Wählen Sie danach in einem Popup-Fenster “ein drahtloses Ad-hoc-Netzwerk von Computer zu Computer konfigurieren“ aus . Wir sehen Informationen zu Ad-hoc-Netzwerken und gehen dann zur Netzwerkkonfiguration.
Diese Konfiguration besteht aus dem Namen des Netzwerks und der Datenschutzkonfiguration, die wir ihm geben möchten, obwohl ein Passwort aufgrund der kurzen Reichweite der Netzwerke nicht erforderlich ist. Klicken Sie nach Abschluss der Konfigurationen einfach auf “Netzwerk erstellen“. und das ist es. Dies ist das Verfahren unter Windows.
Im Fall von Linux ist das Verfahren genauso einfach, der erste Schritt besteht darin, eine Verbindung zu Wi-Fi herzustellen und dann die drahtlose Netzwerkkarte mit dem USB des Computers zu verbinden. Wir können sehen, dass unsere drahtlose Karte im “Gnome-Netzwerkmanager“ angezeigt wird.. Im Menü “Gnome-Netzwerkmanager“ klicken wir auf die Registerkarte “Neues drahtloses Netzwerk erstellen“ und schließlich erscheinen in einem Popup-Fenster die Konfigurationen unseres Netzwerks, in dem wir den Namen des Netzwerks, das Passwort und die Sicherheit definieren , der letzte Schritt ist, auf Erstellen zu klicken und fertig, wir haben unser Ad-Hoc-Netzwerk.
So erstellen und konfigurieren Sie ein AD-HOC-Netzwerk in Windows 10
Wir wissen, dass es vielen Benutzern nach dem Upgrade auf Windows 10 schwer fiel, ein AD-HOC-Netzwerk zu erstellen, da es nicht mehr so einfach war wie in früheren Windows-Versionen.
Um dieses drahtlose Netzwerk zu erstellen, müssen Sie die Befehlsleiste unseres Windows 10 verwenden. Befolgen Sie dazu einfach die folgenden Schritte:
- Drücken Sie die Windows-Menütaste plus R, also “⊞+r“
- Es öffnet sich ein Dialogfenster mit dem Namen “Ausführen“ in der Leiste, in der “Öffnen“ steht, geben Sie “cmd“ ein.
- Drücken Sie dann “OK“ und sofort nach dieser Aktion sehen Sie die Befehlsleiste Ihres Windows 10

Jetzt müssen Sie spezielle Befehle platzieren, um das AD-HOC-Netzwerk zu erstellen, und keine Sorge, wir sagen Ihnen, welche Sie platzieren müssen. Versuchen Sie einfach , sie genau so zu schreiben, wie wir es Ihnen unten zeigen werden, da die geringste Glatze wann einen Fehler verursacht das Netzwerk erstellen.
- Fügen Sie diesen Befehl in die Leiste ein, die auf Ihrem Bildschirm blinkt: “ netsh wlan show drivers “ (setzen Sie ihn nicht in Anführungszeichen) und drücken Sie dann “Enter“.
- Platzieren Sie “netsh wlan set hostednetwork mode=allow ssid=Another name key=1234567890“, suchen Sie in diesem Befehl nach dem Code “ssid=“, Sie löschen den standardmäßigen Namen und platzieren den gewünschten Namen für Ihr AD -HOC-Netzwerk zu haben und in “key=“ das Passwort einzugeben, das Sie in Ihr Netzwerk einfügen möchten, drücken Sie “Enter“
- Schreiben Sie schließlich diesen Befehl “netsh wlan start hostednetwork“, er speichert die Änderungen
Um zu überprüfen, ob Sie das Netzwerk erfolgreich erstellt haben, gehen Sie in den Bereich zum Verbinden von Netzwerken, in dem Sie normalerweise sehen, ob Sie mit Wi-Fi verbunden sind, suchen Sie nach dem Namen, den Sie dem AD-HOC-Netzwerk gegeben haben, klicken Sie darauf und geben Sie das Passwort ein und Sie sollten sich jetzt ohne Probleme verbinden.
Eine wichtige Tatsache ist, dass, wenn beim Platzieren des zweiten Befehls (“netsh wlan show drivers“) ein Fehler aufgetreten ist, der Sie daran hindert, das Netzwerk zu erstellen, dies daran liegen kann, dass Ihr System nicht aktualisiert wurde, um dies zu beheben, folgen Sie diesen Schritten:
- Gehen Sie zum Start von Windows und klicken Sie mit der rechten Maustaste
- Drücken Sie in der Liste der Optionen auf “Geräte-Manager> Netzwerkadapter“.
- Klicken Sie dann mit der rechten Maustaste auf die Funktion “Wifi-Adapter“ und drücken Sie auf “Treibersoftware aktualisieren“.

Danach können Sie problemlos mit den anderen Befehlen fortfahren. Mit dem auf unserem Windows 10 erstellten HAC-DOC-Netzwerk können wir mit der Erstellung unter Linux fortfahren.
So erstellen und konfigurieren Sie ein AD-HOC-Netzwerk unter Linux
Linux ist ein kostenloses und Open-Source-Software-Betriebssystem, das heißt, alle seine Funktionen sind vollständig modifizierbar, und da es nicht zu einem Unternehmen an sich wie Windows gehört, ist es kostenlos und wird aufgrund seiner Sicherheit zu einem Favoriten unter anderen Softwareprogrammen wie Mac und Benutzerfreundlichkeit, hier werden wir diese einzigartigen Funktionen nutzen, um ein AD-HOC-Netzwerk zu erstellen und es wie einen Hotspot funktionieren zu lassen.
- Verbinden Sie sich mit dem WLAN Ihres Routers
- Verbinden Sie dann die drahtlose Netzwerkkarte mit dem USB unseres Computers. Wir werden sehen, dass in “Gnome network manager“ oder “Wicd“ die neue drahtlose Karte erscheint, die wir gerade verbunden haben
- Klicken Sie nun im Menü “Gnome-Netzwerkmanager“ auf die Option “Neues drahtloses Netzwerk erstellen“
- Es erscheint ein Dialogfenster, in dem wir die Eigenschaften unseres Netzwerks nach unseren Wünschen konfigurieren, z. B. Netzwerkname, Passwort, WLAN-Adapter und WLAN-Sicherheit.
- Jetzt müssen Sie nur noch auf “Erstellen“ drücken und unser Netzwerk ist bereit. Um zu überprüfen, ob es erfolgreich erstellt wurde, gehen Sie zum Symbol “Gnome-Netzwerkmanager“ und der Name des zuvor erstellten AD-HOC-Netzwerks sollte im Menü erscheinen
Wir hoffen, dass Ihnen diese Schritte helfen. Auf unserer Seite finden Sie immer Inhalte zu den einzigartigen Merkmalen und Funktionen von drahtlosen Netzwerken und anderer Software.

Netzwerkkarten installieren
Dieser Schritt ist sehr wichtig, denn wenn unsere Computer die Karten nicht installiert haben, wird es den Teams unmöglich, über Funkwellen zu kommunizieren.
Konfiguration der IP-Adresse
Um diesen Vorgang auszuführen, gehen wir nur in die Systemsteuerung, suchen nach der Option “Netzwerkverbindungen“ und sehen in dieser Option alle NICs und klicken mit der rechten Maustaste auf die entsprechende.
Erstellung des LAN-Netzwerks
Sobald wir diesen Schritt erreicht haben, erscheint ein Popup-Fenster, in dessen Menü wir nach der Option “Eigenschaften“ suchen müssen, dann “Anwendung“ suchen und “Drahtlose Netzwerke“ auswählen, das Ad-hoc-Netzwerk hinzufügen und auf “Akzeptieren“ klicken müssen. speichern.
Auswahl des Namens und Erstellen von IP-Adressen im Netzwerk
Für die Erstellung des Namens, den wir im Netzwerk haben möchten, wählen wir die SSID. Dabei erscheint ein Popup-Fenster, in dem wir gefragt werden, ob wir uns mit dem Netzwerk verbinden möchten. Jetzt sagen wir nein und suchen nach der Option “Netzwerkauthentifizierung“ , wählen Datenverschlüsselung und aktivieren die Option “Dies ist ein Computernetzwerk zum Ad-hoc-Team. Drahtlose Zugriffspunkte werden nicht verwendet. Klicken Sie auf Akzeptieren und fahren Sie mit der Erstellung der IP fort.

Hier generieren wir für jedes Mitglied, das wir in das Netzwerk aufnehmen, eine andere IP , wir aktivieren die Option “Windows zum Konfigurieren meiner drahtlosen Netzwerkeinstellungen verwenden“, wir suchen den Namen, den wir dem Netzwerk gegeben haben, und klicken auf “Allgemein“ und erstellen die IP des Formulars manuell wählen wir nur ‘Folgende IP-Adresse verwenden’, schreiben die IP-Adresse und wählen schließlich die Option ‘Folgende DNS-Adressen verwenden’.
Netzwerkverbindung
Dies ist der letzte Schritt, die Verbindung zu unserem neuen Ad-Hoc-Netzwerk. Wir müssen uns in der Taskleiste befinden und mit der rechten Maustaste auf das drahtlose Netzwerk klicken und die Option “Alle anzeigen“ auswählen. Wir wählen das Netzwerk aus, das wir erstellen und verbinden.
Programme zum Erstellen von AD-HOC-Netzwerken in Windows 10
Wenn Sie von Ihrem Computer mit dem Betriebssystem Windows 10 aus ein AD-HOC-Netzwerk erstellen möchten, stellen wir Ihnen in diesem Artikel ein alternatives Programm vor, mit dem Sie einfach und schnell ans Ziel kommen:
RedAdHoc ist eine der idealen Alternativen, von diesem Programm, das Sie kostenlos herunterladen können, haben Sie das Tool, mit dem Sie eine Internetverbindung mit dem Rest Ihrer Geräte teilen können, ohne Wi-Fi haben zu müssen.
Ist es möglich, ein Mobiltelefon mit einem AD-HOC-Netzwerk zu verbinden? – Wie es geht
Leider ist es nicht möglich, Ihr mobiles Gerät mit dem Android-Betriebssystem “legal“ mit einem drahtlosen Ad-Hoc-Netzwerk zu verbinden. Da dieses Betriebssystem standardmäßig nicht mit den von Windows oder Linux angebotenen drahtlosen Netzwerken kompatibel ist.