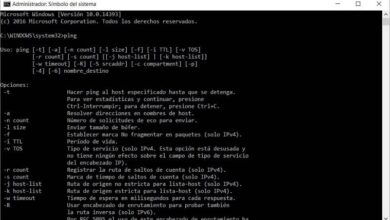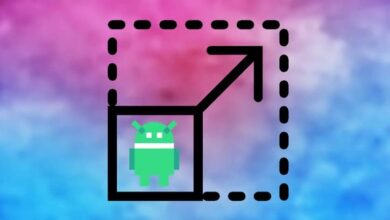Wie kann ich feststellen, ob jemand meinen PC betritt und welche Programme er ohne Erlaubnis geöffnet hat?

Windows verfügt über ein leistungsstarkes Tool, um die Aktivitäten zu kennen, die auf dem Computer ausgeführt werden. Die Installation oder Deinstallation von Anwendungen oder die Ausführung bestimmter Dienste kann durch die Ereignisanzeige erkannt werden. Wenn Sie sich fragen, woher Sie wissen, ob jemand meinen PC betritt und welche Programme er ohne Erlaubnis geöffnet hat? , Dieser Artikel ist für Sie.
Woher weiß ich, ob jemand meinen PC betritt und welche Programme er ohne Erlaubnis geöffnet hat?
Die Ereignisanzeige ist ein Instrument, das die Aktionen anzeigt, die auf einem beliebigen Computer stattfinden. In diesem Sinne ist es möglich, zu sehen, zu welchen Tageszeiten das Gerät eingeschaltet war, wann das System verwendet wurde und welche Aufgaben jemand anderes ohne Ihre Erlaubnis ausgeführt haben könnte.
Der beste Weg, um diese Umstände zu vermeiden, ist sicherlich , ein Passwort auf Ihrem PC in Windows festzulegen, aber falls Sie dies nicht getan haben, kann Ihnen die Ereignisanzeige helfen, Informationen detaillierter anzuzeigen.
Als Nächstes präsentieren wir Ihnen relevante Informationen zur Verwendung der Ereignisanzeige und wie Sie dieses Tool nutzen können, um zu erfahren, ob Ihr Computer ohne Erlaubnis verwendet wird.
Was ist die Ereignisanzeige?
Die Ereignisanzeige oder Ereignisanzeige ist ein Windows-Verwaltungstool, mit dem Sie Informationen über alle Aktivitäten erhalten, die auf dem Computer durchgeführt wurden.

Verfahren, um zu wissen, ob jemand meinen PC betritt
Wenn Sie herausfinden möchten, welche Prozesse unerlaubt auf Ihrem PC ausgeführt wurden, ist es ratsam, das in Windows 10 verfügbare und sehr einfach zu bedienende Tool “Ereignisanzeige“ zu verwenden.
Greifen Sie auf die Windows-Ereignisanzeige zu
Um die Windows-Systemereignisanzeige zu öffnen, müssen Sie zur Taskleiste gehen und in der Option “Windows durchsuchen“ (gekennzeichnet mit einem Lupensymbol) “Ereignisprotokolle anzeigen“ schreiben. Dort können Sie die Anwendung “Ereignisanzeige“ auswählen.
Eine andere Möglichkeit, auf die Windows-Ereignisanzeige zuzugreifen
Es gibt eine andere Möglichkeit, über einen speziellen Befehl auf die Windows-Ereignisanzeige zuzugreifen. Geben Sie in der Option “Windows durchsuchen“ eventvwr.msc ein und Sie sehen sofort das Fenster “Ereignisanzeige“.
Verwenden Sie die Ereignisanzeige
Sobald Sie die Ereignisanzeige aufgerufen haben, sollten Sie “Windows-Protokolle“ finden. Drücken Sie die Option +, um den Ordner zu erweitern, und wählen Sie “System“. Auf der rechten Seite des Panels sehen Sie eine lange Liste von Einträgen. Daher müssen Sie die Informationen filtern, um auf die Inhalte zuzugreifen, die Sie interessieren.
Filtern Sie Informationen mit der Ereignisanzeige
In der rechten Ecke des Panels finden Sie einen Abschnitt namens “Aktionen“. Suchen Sie auf der Registerkarte “System“ nach der Option “Aktuelles Protokoll filtern“. Dann öffnet sich ein neues Fenster und unter “Alle Ereignis-IDs” müssen Sie Folgendes eingeben: 1, 12, 13, 42.

Interpretieren Sie die Ereignis-ID, um zu wissen, ob jemand den PC betritt
Ereignis – ID 1 identifiziert die Zeit, zu der der Computer aus dem “Schlaf“-Zustand kam. Ereignis- ID 12 bezieht sich auf den Moment, in dem der Computer gestartet wurde, während sich Ereignis 13 darauf bezieht, wann wir den Computer heruntergefahren haben, und schließlich gibt Ereignis 42 an, wann der Computer in den “Energiesparmodus“ oder “Ruhezustand“ übergegangen ist.
Jedes Ereignis enthält Datum, Uhrzeit und Art des Ereignisses, das das System aufgezeichnet hat. Auf diese Weise können Sie feststellen, ob Sie das Gerät zu einem bestimmten Zeitpunkt benutzt haben oder nicht.
Verfahren, um herauszufinden, welche Programme ohne Erlaubnis geöffnet wurden
Um herauszufinden, ob jemand ohne Erlaubnis Programme installiert, deinstalliert oder verwendet hat, müssen Sie von der Ereignisanzeige zu “Windows-Protokolle” zurückkehren. Wählen Sie beim Aufklappen des Ordners “Applications“. Wählen Sie im rechten Teil des Bedienfelds “Benutzerdefinierte Ansicht erstellen“, wo Sie die Einträge nach Datum und den Datensätzen sehen, die Sie filtern möchten.
Mit den oben genannten Informationen können Sie die Bewegungen und Aktionen sehen, die auf Ihrem Computer ausgeführt wurden, als Sie ihn nicht benutzten. Tatsächlich können Sie sogar die Uhrzeit und das Datum erfahren, an dem der PC ein- und ausgeschaltet wurde, was sehr nützlich ist, um Ihre Informationen zu kennen und zu schützen.
Andererseits ist es immer gut, aktiv zu werden. Wie bereits erwähnt, sind die Verwendung eines Kennworts oder das Erstellen eines unsichtbaren Ordners in Windows 10 einige der Maßnahmen, die Sie berücksichtigen sollten,
um die Integrität Ihrer Informationen zu schützen.