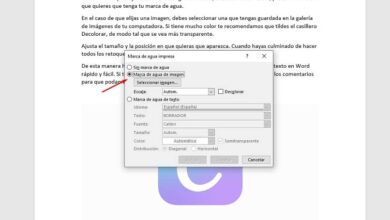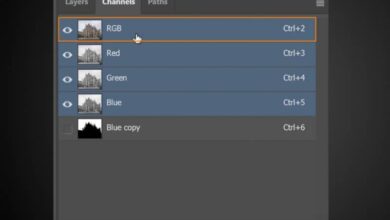So exportieren Sie Daten aus Access nach Excel mit einfacher Formatierung

Eine häufig gestellte Frage von Office-Benutzern lautet: Wie kann ich Access-Daten in Excel verwenden? o Ist es möglich, Access-Daten nach Excel zu exportieren? Die Realität ist, dass es möglich ist, diese Aufgabe auszuführen, sodass Sie diese Informationen aus einer Datenbank in einer Excel-Tabelle verwenden können. Es wird auch angenommen, dass eine Formatänderung vorgenommen werden muss, und die Wahrheit ist, dass Sie Access-Daten in eine Excel-Tabelle “exportieren“ können.
Dieses Tool wird zwischen Personen oder Arbeitsgruppen verwendet, die häufig mit großen Mengen an Informationen arbeiten, die auf Servern gespeichert und diese wiederum in einer Datenbank analysiert und an Benutzer verteilt werden, die dies benötigen.
In diesem Artikel zeigen wir Ihnen, wie Sie dieses Tool verwenden können, machen Ihnen dabei den gesamten Prozess klar und helfen Ihnen, diese Dateien in das Blatt zu exportieren, mit dem Sie arbeiten möchten.

Warum muss Access in Excel exportiert werden?
Die Menge an Informationen, die in einer Datenbank gespeichert sind, ist riesig und umfangreich, weshalb das Senden von Informationen aus einer ganzen Datenbank ein mühsamer und lästiger Prozess ist.
Dies liegt daran, dass bei der Übertragung Netzwerkverbindungsfehler auftreten können und alles unterbrochen werden kann, was zu Fehlern, Informationsverlust oder einfach; nicht den beabsichtigten Empfänger erreichen.
Dazu ist es notwendig, die Access -Datenbanken nach Excel zu exportieren, um die Suche nach benötigten Informationen schnell und sicher zu erleichtern. Auf diese Weise ist es praktischer und einfacher, die Daten in einer einfachen Excel-Tabelle zu senden, die die erforderlichen Daten/Informationen enthält, als eine ganze Access-Datenbank zu senden. Es sollte beachtet werden, dass diese Datenbanken verbunden oder kombiniert werden können.

Wie exportiere ich Access-Daten nach Excel?
Microsoft Access verfügt standardmäßig über ein integriertes Tool namens “Export Wizard”, mit dem der Benutzer die Objekte jeder Access-Datenbank für ausgewählte Abfragen, Tabellen, Felder, Formulare oder Datensätze in eine Excel-Ansicht oder Tabellenkalkulation exportieren kann.
Wenn Sie mit dem Exportieren der Datenbankobjekte beginnen, erstellt Access eine Kopie der ausgewählten Datenbankobjekte und speichert dann eine Kopie in der Excel-Datei.
Um diese einfache Aufgabe vollständig abzuschließen, fahren Sie mit den Schritten zum erfolgreichen Exportieren der Access-Datenbank nach Excel fort.
- Suchen Sie, wo sich die Quelldatenbank befindet; Wenn Sie nur einen Teil einer Abfrage, Tabelle oder eines Formulars exportieren, müssen Sie das Objekt öffnen, das Sie exportieren möchten, und daher die gewünschten Datensätze auswählen.
- Klicken Sie nun in den externen Daten innerhalb der “ Gruppe Export “ auf Excel, um mit dem Exportvorgang fortzufahren.
- Im angezeigten Optionsmenü müssen Sie in dem Dialogfeld, das auf Ihrem Bildschirm “ Excel-Tabelle exportieren“ angezeigt wird, die Felder ausfüllen, um fortzufahren, und dann auf “OK“ klicken, um den Exportvorgang abzuschließen. Zum besseren Verständnis wird diese Aufgabe nachfolgend in mehrere Punkte gegliedert, um diese Aufgabe besser zu verstehen.
- Geben Sie den Namen ein, mit dem Ihr Excel-Buch identifiziert wird, um den Exportvorgang zu starten, und wählen Sie ebenfalls das entsprechende Dateiformat aus.
- Ist die zu exportierende Abfragetabelle ausgewählt, wählen Sie die Option “Daten mit Format und Design exportieren“, damit ist der Export abgeschlossen.
- Nach Durchführung dieser Aktion öffnet der Zugriff ein Dialogfeld, in dem der Benutzer eine Spezifikation erstellt, die einige Details des Exportprozesses verwendet. Wählen Sie die Option “Ja“, um den detaillierten Bericht des Exportvorgangs als Referenz des abgeschlossenen Exportprojekts zu speichern.
Abschließend haben Sie jetzt eine vollständige und umfassende Vorstellung davon, wie Sie Access-Datenbankdaten nach Excel exportieren können, sodass Sie sie jetzt auf praktische Weise für die Aufgaben ausführen können, die Sie ausführen müssen.