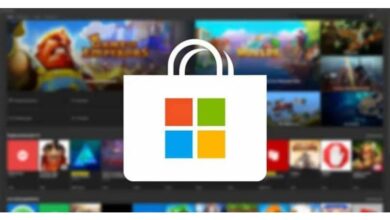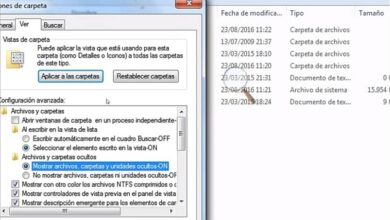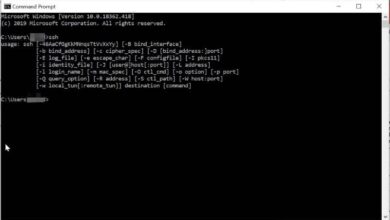So passen Sie die Farbe des Mauszeigers in Windows 10 an und ändern sie

Seit jeher wird der Mensch von dem angezogen, was er nicht kennt; Dies ist der Ursprungsort der Computerindustrie, die heute eine große Bedeutung für die Menschen in ihrem täglichen Leben hat.
Normalerweise geht eine Person mindestens einmal am Tag zu ihrem mobilen Gerät oder ihrem Computer, um eine Aktivität auszuführen. Über Windows werden Aktivitäten ausgeführt, die das Erstellen von Dokumenten, den Zugriff auf eine Webseite oder die Verwendung von Freizeitmedien umfassen.
So passen Sie die Farbe des Windows 10-Mauszeigers an und ändern sie
Hier kommt das Vorhandensein eines grundlegenden und notwendigen Werkzeugs ins Spiel, um jede Aktivität oder jedes Programm innerhalb des Computers auszuführen. Wir sprechen genau über den Cursor. Wenn Sie lernen möchten, wie Sie den Doppelklick der Maus im Windows 10-System entfernen oder aktivieren, bringen wir es Ihnen hier bei.
Der Cursor, auch Zeiger genannt. Es ist ein Mittel, das von einem elektronischen Gerät verwendet wird, um der Person die Position anzuzeigen, an der es sich in einem Computer oder einem anderen Gerät befindet.
Dies kann entweder mit der Fingerspitze (bei Touchscreens können Sie die Größe der Touch-Tastatur ändern) oder der Maus erfolgen. Darüber hinaus wird es auch verwendet, um auf ein Programm, Symbol oder eine Anwendung zu klicken.
Wie kann ich die Farbe des Windows 10-Mauszeigers anpassen und ändern?

In einem Computer mit einem Windows-Betriebssystem hält der Cursor oder Zeiger eine breite Beziehung zwischen dem Computer und dem Benutzer aufrecht. Sie können es ändern und Ton hinzufügen, wenn Sie möchten. Nun, durch Geräte wie eine Maus oder den Zeigefinger (im Falle eines Laptops) ist es der Person möglich, Aktionen direkt auf dem Bildschirm auszuführen.
Normalerweise wird dieses Werkzeug in Form eines Pfeils dargestellt, der in seiner vorherigen Konfiguration eine weiße Farbe hat, die von einem schwarzen Rand umgeben ist. Sie enthält meist die Form eines Pfeils, der meist in dunklen Farben auffällt, aber auch in hellen Farben sehr gut zu sehen ist.
Es gibt auch Situationen, in denen die Person Probleme bei der Ausführung einer Aufgabe auf ihrem Computer haben kann, entweder aufgrund eines Ausfalls einiger ihrer Geräte oder aufgrund von Sehstörungen. Aus diesem Grund enthält die aktuelle Version von Windows 10 die Option, die Farbe des Cursors oder Zeigers zu ändern.
Schritte zum Ändern der Mauszeigerfarbe in Windows 10
Einige der neuen Anwendungen, die in den aktuellen Windows-Versionen enthalten sind, ermöglichen es dem Benutzer, seinen Computer zu personalisieren. Dies ist der Fall bei der Option, die Farbe des Cursors oder Mauszeigers zu ändern.
Aus diesem Grund hat sich das Unternehmen entschieden, die Farbe dieses Werkzeugs so oft zu ändern, wie es der Einzelne für notwendig hält.
Wenn Sie einer der Benutzer sind, die immer noch nicht wissen, wie Sie die Farbe Ihres Cursors oder Zeigers ändern können, können Sie diesen Schritten folgen:
- Rufen Sie das in Windows verfügbare Konfigurationsmenü auf, drücken Sie dazu das Menü (Windows-Taste) + den Buchstaben.
- Sobald Sie sich im Menü befinden, klicken Sie auf “Barrierefreiheit”.

- Sie finden verschiedene Einstellungssymbole, klicken Sie im linken Bereich auf “Cursor und Zeiger”.
In diesem Werkzeug können Sie die Größe des Cursors nach Belieben vergrößern oder verkleinern und Sie können auch die Farbe auswählen, die Sie dafür verwenden möchten. - Die Optionen sind vielfältig, das klassische Weiß, Schwarz, eine, die je nach Hintergrundbildschirm zwischen Weiß und Schwarz oszilliert, und eine Anpassungsoption, bei der Sie verschiedene Kombinationen der Farbpalette anwenden können.
Es besteht auch die Möglichkeit, die Größe des Cursors oder Zeigers zu ändern, indem Sie denselben Abschnitt für die Barrierefreiheit eingeben. Es ist nur notwendig, die Option “Cursor und Zeigergröße” einzugeben, normalerweise wird der Zeiger mit einem ziemlich einfachen und dünnen Pfeil reflektiert. Versuchen Sie, die Größe zu erhöhen oder zu verringern, und ändern Sie sogar die Dicke des Pfeils.
Abschließend hoffen wir, dass dieser Artikel für Sie hilfreich war. Wir würden jedoch gerne Ihre Meinung wissen.Kennen Sie eine andere Methode, um die Farbe des Mauszeigers zu ändern? Hinterlasse uns deine Antwort in den Kommentaren.
Sie könnten auch daran interessiert sein, wie man die Maus oder den Mauszeiger in Google Chrome anpasst.