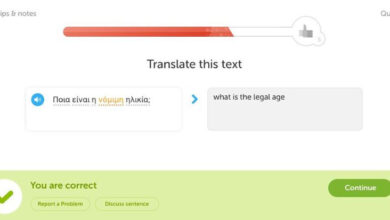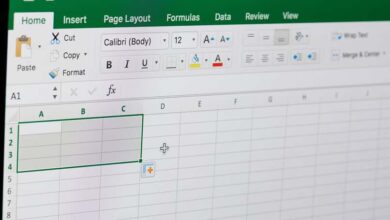Wie listet man Windows-Ereignisse beim Einschalten und Herunterfahren mit PowerShell auf?

Windows ist ein Betriebssystem, das buchstäblich jeder kennt. Dies gehört aufgrund seiner hervorragenden Funktionen und seiner benutzerfreundlichen Oberfläche zu den besten der Welt. Es gibt jedoch immer noch Geheimnisse, die nicht jeder kennt, und deshalb werden Sie heute lernen, Windows-Ereignisse zum Ein- und Ausschalten mit PowerShell aufzulisten.
Mehr als Mysterien sollte gesagt werden, dass es Unwissenheit ist, die Menschen daran hindert, Windows-Befehlssysteme zu verwenden, weil die meisten glauben, dass sie sehr kompliziert oder unnötig sind. Beide Dinge sind sehr weit von der Realität entfernt und deshalb wurde dieses Tutorial erstellt.
Auflisten von Windows-Ein- und Ausschaltereignissen mit PowerShell
Sie müssen bedenken, bevor Sie mit dieser Tour beginnen, dass es nicht nur eine Möglichkeit gibt, das Ein- und Ausschalten eines Computers zu sehen. Aber es gibt viele, deshalb sehen Sie heute die wichtigsten und besten, beginnend natürlich mit dem Titel.
Was Sie nun tun müssen, um Windows-Ereignisse beim Einschalten und Herunterfahren mit PowerShell aufzulisten, ist, zuerst zur Powershell-Anwendung zu gehen und sie zu öffnen.
Dann müssen Sie das folgende cmld eingeben und ausführen: Get-Eventlog -LogName System -InstanceId 12 | Wählen Sie TimeGenerated aus, damit Sie alle Einschaltereignisse sehen können, die auf Ihrem PC aufgetreten sind, mit dem genauen Datum und der Uhrzeit, wann jedes von ihnen aufgetreten ist.
![]()
Darüber hinaus können Sie auch dieses andere cmdl verwenden: (get-date) – (gcim Win32_OperatingSystem).LastBootUpTime, um detailliertere Informationen zu erhalten, wie z. B.: die Tage, Sekunden, Minuten, Mikrosekunden und Stunden, die der Computer eingeschaltet war. Falls Sie auch die Abschaltungen des Computers sehen möchten, müssen Sie ein anderes Programm namens Windows Viewer verwenden.
der Windows-Viewer
Mit den vorherigen Befehlen konnten Sie den ersten Teil der Frage beantworten : Wie listet man Windows-Ein- und Ausschaltereignisse mit PowerShell auf? Aber um es vervollständigen zu können, ist es notwendig, ein anderes, viel effizienteres Programm zu verwenden, das die detaillierte Visualisierung jedes Ereignisses ermöglicht, das im Computer aufgetreten ist (da Ihnen, wie Sie gelesen haben, das vorherige nicht das Herunterfahren mitteilt).
Um dieses Programm namens Windows Event Viewer aufzurufen, müssen Sie zuerst die Tastenkombination Strg + R eingeben. Dadurch wird das Fenster “ Ausführen “ geöffnet, in das Sie den eventvwr-Code einfügen müssen.
Sobald Sie drinnen sind, müssen Sie um das linke Bedienfeld herumgehen und die Ordner “Windows-Protokolle“ bzw. “ System “ durchgehen. Auf diese Weise gelangen Sie zu den Systemereignissen, die sich im zentralen Bereich befinden.
Bereits in diesem Abschnitt können Sie sehen, wann das Gerät eingeschaltet, ausgesetzt und ausgeschaltet wurde (alles wird nach genauem Datum und Uhrzeit geordnet). Sie können die Suche auch filtern, indem Sie im Bereich auf der rechten Seite auf die Option “Datensatz filtern“ klicken.

Wenn Sie darauf klicken, erscheint ein Fenster, in dem Sie die ID des gesuchten Ereignisses in die entsprechenden Felder eingeben müssen. Einmal eingestellt, bestätigen Sie und das war’s (das spart Ihnen Zeit, wenn Sie nach etwas Bestimmtem suchen).
Damit sollten die Zweifel mehr als ausgeräumt sein.Wie listet man Windows-Ereignisse beim Einschalten und Herunterfahren mit PowerShell auf? Sie müssen nur beide Programme in die Praxis umsetzen (die nativ sind, sodass Sie nichts herunterladen müssen) und du wirst deine Antworten haben.
Verwenden Sie die CMD-Konsole
Jetzt, da Sie das Obige kennen, sehen Sie als kleine zusätzliche Information auch einen CMD-Konsolenbefehl. Dies ist zwar nicht so spezifisch wie die anderen beiden, zeigt Ihnen jedoch die Uhrzeit und den Tag an, an dem der Computer eingeschaltet wurde.
Dies ist: systeminfo | Suchen Sie nach “Systemstartzeit”, sobald Sie es platziert haben, müssen Sie es nur noch eingeben, um es auszuführen, und das war’s.
Denken Sie schließlich daran, dass Powershell für viel mehr verwendet wird, als nur das Ein- und Ausschalten zu überprüfen. Sie müssen also mehr Informationen darüber finden, wenn Sie es vollständig nutzen möchten. Es wird empfohlen, dass Sie nach Dingen suchen, wie z . , wie man versteckte Dateien mit Get-Childitem-Hidden-File anzeigt? Und wie benenne ich Computer mit rename-Computer um, denn mit diesem Wissen lernen Sie die wichtigsten Befehle des Programms kennen.