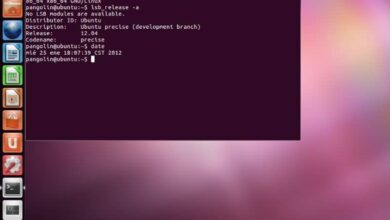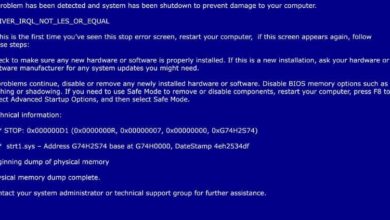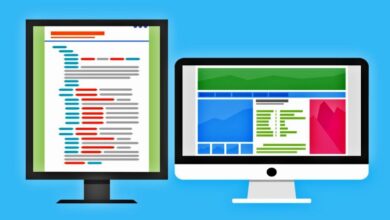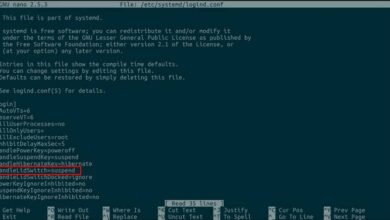So verbessern Sie die Präzision oder Empfindlichkeit der Maus in Windows 10

Technologische Fortschritte haben maßgeblich zur Entwicklung unserer Welt beigetragen, derzeit ist die Erfüllung der meisten Jobs mit dem Einsatz von Technologie verbunden. Dies hat dazu beigetragen, die Aufgaben viel praktischer zu gestalten.
In ähnlicher Weise hat sich die Nutzung der Informationstechnologie stark entwickelt, bis sie für die Entwicklung unserer Gesellschaft grundlegend geworden ist. Heute ist dank der Computernutzung alles miteinander verbunden.
Begonnen hat alles mit der Implementierung von Computern, die jedoch anfangs sehr langsam waren und nur sehr wenige Aufgaben erledigten. Aber im Laufe der Jahre haben Computerhersteller ihre Eigenschaften perfektioniert.
Ebenso werden die Tools, die die Nutzung des Computers ergänzen, immer fortschrittlicher. Und um sie besser nutzen zu können, ist eine grundlegende Säule die Maus oder besser bekannt als Maus. Deshalb ist es wichtig, Ihre Genauigkeit zu verbessern.
Warum ist es notwendig, die Präzision und Empfindlichkeit der Maus zu verbessern?
Eine der wesentlichen Komponenten unserer Computer sind Mäuse, die uns helfen, uns leicht durch die Benutzeroberfläche jedes Betriebssystems zu bewegen. Eines der am weitesten verbreiteten Betriebssysteme ist Microsoft Windows.
Der Erfolg, den Windows bei den Benutzern hat, ist darauf zurückzuführen, dass es sich um ein Betriebssystem handelt, das sich darum bemüht, die beste Erfahrung bei der Manipulation unserer Computer zu bieten. Die neueste Version ist Windows 10.
Diese Version zeichnet sich dadurch aus, dass sie so konzipiert ist, dass die Ausführung von Programmen sehr einfach und praktisch ist. Außerdem sind die angebotenen Programme sehr fortschrittlich und in der Lage, jede Art von Aufgabe auszuführen.
Andererseits ist es wichtig, die Empfindlichkeit der Maus gut eingestellt zu haben, sowie den Druck, mit dem sie arbeiten. Auf diese Weise können wir jede Art von Programmen, die wir ausführen, richtig manipulieren.
In diesem Artikel lernen wir jeden einzelnen Schritt kennen, den wir unternehmen müssen, um die Präzision und Empfindlichkeit der Maus in Windows 10 zu verbessern. Um die Funktionalität dieses wichtigen Elements wie der Maus unseres Computers anzupassen.
Schritte zur Verbesserung der Mauspräzision in Windows 10
Das erste, was wir tun müssen, um die Präzision der Maus auf unserem Windows 10-Computer zu verbessern, ist der Zugriff auf die Systemsteuerung, die Sie jederzeit aktivieren oder deaktivieren können. Wir können dies tun, indem wir gleichzeitig die Tasten Windows + R drücken und Control eingeben, dann klicken wir auf OK. Sie können das Bedienfeld jederzeit aktivieren oder deaktivieren.
Eine andere Möglichkeit, dies zu tun, besteht darin, von der Leiste aus die Windows-Suchlupe in der unteren linken Ecke des Bildschirms zu verwenden und Systemsteuerung einzugeben. Sobald wir hier sind, müssen wir auf die Mausoption klicken.

Es öffnet sich eine Registerkarte, auf der wir auf die Mauseinstellungen zugreifen. Der nächste Schritt besteht darin, auf die Registerkarte Zeigeroptionen zu klicken. Jetzt müssen wir zum Abschnitt “Bewegung” gehen und das Kontrollkästchen “Zeigerpräzision verbessern” aktivieren.
Auf diese Weise aktivieren wir die Option, mit der wir die Geschwindigkeit des Zeigers konfigurieren können. Wir sehen eine Leiste mit zwei Optionen: “Langsam” und “Schnell”. In der Mitte dieser Leiste befindet sich ein Indikator, den wir nach unserem Geschmack verschieben können, wenn wir die Geschwindigkeit bereits konfiguriert haben, klicken wir auf Übernehmen, dann auf Akzeptieren und fertig.
Schritte zur Verbesserung der Mausempfindlichkeit in Windows 10
Um die Empfindlichkeit der Maus unseres Computers zu verbessern, müssen wir eine andere Methode anwenden. Um diese Konfiguration vorzunehmen, müssen wir den Zugriffsbefehl angeben, indem wir die Windows-Taste und dann die R-Taste drücken.
Es öffnet sich ein Feld, in das wir Regedit schreiben müssen (diese Registrierungen können geändert werden) und auf OK klicken. Nach den vorherigen Schritten wird das Tool “Registrierungseditor” geöffnet. Jetzt müssen wir zum folgenden Pfad navigieren: HKEY_CURRENT_USER/Control Panel/Mouse.

Auf der rechten Seite des Bildschirms öffnet sich ein Windows mit einer Liste von Optionen, wir müssen nach der Option “MouseSpeed“ suchen und sie auswählen. In dem sich öffnenden Windows setzen wir die Zahl 2 in die Wertinformationsleiste und klicken auf OK.
Als nächstes gehen wir zurück zum Tab mit der Liste der Optionen, aber diesmal wählen wir die Option “MouseThereshold1“ und setzen die Zahl 0 und klicken auf OK. Dasselbe machen wir mit der Option “MouseThereshold2” und das war’s.